| 포토샵으로 픽셀 아트 작업 환경 만들기 |
1. 포토샵 설치 후 실행하기
포토샵은 어도비(https://www.adobe.com/kr/)에서 구매하고 다운 받으시면 됩니다. 현재 최신 버전인 CC버전만 월정액으로 판매되고 있습니다. 포토샵만 단일 구매할 경우 월 24,000원입니다. CS6이나 CS5 등 이전 버전을 사용하셔도 상관없지만 웬만하면 CS6이상을 사용하시는 걸 권장합니다.
설치할 때 영문판과 한글판 사이에서 고민하는 분들이 있는데요. 옛날에는 튜토리얼이 영문인 경우가 많아서 영문판을 권장했지만 요즘은 한글로 된 설명도 많아서 한글판을 사용하셔도 상관 없습니다. 다만 취미가 아닌 본인의 업무와 관련되었을 경우, 회사에서는 아직 영문을 사용하는 경우가 더 많으니 영문에 익숙해지는 것이 좋습니다.
 |
| 포토샵 실행 화면 |
2. 새 파일 만들기
화면 상단 메뉴에서 [File]-[New]를 눌러 새 파일을 만들 수 있습니다. (단축키: Ctrl+N)
그럼 아래의 이미지처럼 파일 설정이 뜹니다. 원하는 크기로 새 이미지를 만듭니다. 저는 다음과 같은 크기로 만들었습니다.
width(가로): 16 Pixels
height(세로): 16 Pixels
Resolution(해상도): 72 Pixels/Inch
가로, 세로의 단위가 Pixel인지 꼭 확인하시길 바랍니다. 해상도의 경우 도트 이미지기 때문에 큰 값으로 할 필요는 없고 72면 충분합니다.
Color Mode는 RGB와 CMYK가 있는데요. RGB는 디지털 기기 화면용, CMYK는 인쇄용이라고 생각하시면 됩니다. 인쇄물에 사용할 예정이라면 CMYK를 선택해주세요.
OK를 눌러 이미지를 생성합니다.
3. 레이어 추가하기
포토샵 작업을 시작할 때 기본은 레이어를 추가하는 것입니다. 절대 Background 레이어에 작업하지 마세요. 나중에 수정할 때 문제가 생깁니다. 또한 배경을 투명하게 해야 할 경우, Background 레이어를 안 보이게 해서 배경을 투명하게 만들 수 있습니다.
화면 오른쪽에서 Layers패널을 찾아 하단에 있는 새 레이어 버튼을 누르면 됩니다. 바로 옆에 있는 쓰레기통 아이콘은 레이어 삭제입니다. 작업할 때 필요 없는 레이어는 삭제해주세요.
*레이어 관련 자주 사용되는 단축키
Ctrl + J : 선택된 레이어 복제
Ctrl + G : 선택된 레이어를 그룹으로 만들기
Ctrl + E : 레이어 합치기
레이어에 대한 팁을 드리자면 외곽선과 색칠하는 레이어를 따로 만드는 것이 나중에 수정할 때 편합니다. 또한 레이어 이름을 더블 클릭하여 이름을 변경해 주는 습관을 들이는 것이 좋습니다. 레이어가 많아졌을 때 찾기 편하게 하여 작업 속도로 높일 수 있습니다.
4. 작업 영역 확대하기
작업 크기가 작기 때문에 확대를 해야겠죠. 확대는 돋보기 툴을 이용합니다. 돋보기 툴을 선택한 후에 작업 영역을 클릭하시면 최대 3200%까지 확대됩니다.
하지만 돋보기 툴을 직접 누르는 경우는 드물고 보통 Alt키를 누른 상태로 마우스 스크롤을 움직여서 확대/축소합니다. 이 편이 훨씬 빠르니 기억해두고 사용하도록 합시다.
작업 영역 하단을 보면 본인이 몇 % 크기로 작업물을 보고 있는지 확인할 수 있습니다.
돋보기 툴 바로 위에는 손바닥 툴(Hand Tool)이 있는데요. 손바닥 툴은 작업 영역을 원하는 곳으로 옮길 수 있게 해줍니다. 키보드의 스페이스바를 누른 상태로 클릭, 드래그 하면 작업 영역을 옮길 수 있습니다.
 |
| 스페이스바를 누른 상태입니다. 마우스 커서가 손바닥 모양으로 변합니다. |
작은 이미지라서 작업 화면 안에 다 들어오는 경우에는 영역이 옮겨지지 않습니다. 보통 큰 이미지에서 빠르게 작업 영역을 바꿀 때 사용합니다.
5. 격자 표시하기
격자를 표시하고 간격을 설정합니다. 격자는 보통 그리드(Grid)라고 합니다.
격자를 표시하려면 상단 메뉴에서 [View]-[Show]-[Grid]를 선택하면 됩니다.(단축키: Ctrl+')
격자의 간격을 설정하려면 상단 메뉴에서 [Edit]-[Preferences]-[Guides, Grid & Slices]로 들어갑니다.
Grid에 있는 설정을 변경하시면 됩니다.
Color: 격자의 색상을 설정할 수 있습니다. 위의 이미지를 보면 현재 회색으로 설정되어 있는데요. Costom을 선택해서 바꾸어도 되고, 오른쪽에 있는 회색 네모를 선택해서 바꾸어도 됩니다.
Gridline Every: 격자 간격을 설정하시면 됩니다. 단위가 Pixels인지 꼭 확인하시길 바랍니다.
Style: 눈금으로 표시하고 싶은 경우 다른 옵션으로 바꾸시면 됩니다.
Subdivisions: 격자를 세분할 수 있습니다. 기본 격자와 다르게 표시됩니다.
 |
| Gridline Every: 4 Pixels Subdivisions: 4 로 설정한 경우 |
작은 이미지이기 때문에 1px 간격으로 표시했지만 100*100, 500*500 등 큰 이미지를 작업하게 될 경우 5px, 10px 간격으로도 표시되어 있으면 더 편하겠죠. 5px 간격에 5세분, 10px 간격에 5세분 등 본인이 편한대로 설정할 수 있습니다.
격자 표시 단축키인 Ctrl+'로 격자를 껐다 켰다하며 작업하시면 됩니다.
*격자 표시를 꺼도 나타나는 흰색 선 안 보이게 하는 방법
작업물의 진행 상황을 보려면 격자가 없는 것이 보기 편한데요. 크게 확대한 상태에서는 격자 표시를 꺼도 흰색 얇은 선으로 격자가 나타나는 경우가 있습니다. 이 때는 [View]-[Show]-[Pixel Grid]를 눌러 체크 해제하시면 됩니다.
 |
| 왼쪽- Pixel Grid를 체크한 경우 오른쪽- Pixel Grid를 체크 해제한 경우 |
6. 눈금자 표시하기
눈금자(Ruler)를 보이게 하면 작업하기가 더 편합니다. 특히 큰 이미지를 작업할 때는 켜두시는 게 좋습니다.
상단 메뉴에서 [View]-[Rulers]를 선택합니다.(단축키: Ctrl+R) 그럼 아래 이미지처럼 위쪽과 왼쪽에 눈금자가 나타납니다.
눈금자를 클릭하여 작업 영역으로 드래그하면 가이드 라인을 추가할 수 있습니다. 가이드 라인은 눈금자쪽으로 드래그하면 없어집니다.
가이드 라인을 안 보이게 하고 싶은 경우 상단 메뉴에서 [View]-[Extras]를 눌러 체크 해제 하면됩니다.(단축키: Ctrl+H) 가이드 라인은 큰 이미지를 작업할 때 유용하게 사용됩니다.
7. 스냅 기능 끄기
스냅(Snap) 기능은 분할 영역, 패스 등을 정확하게 배치하도록 도와주는 기능입니다. 사진 작업을 할 때는 편리할 수 있으나 픽셀 작업 시에는 꺼두셔야 합니다. 원하는 위치에 픽셀이 찍히지 않거나 옆 픽셀이 지워지는 등의 문제는 스냅 기능때문인 경우가 많습니다.
스냅 기능은 상단 메뉴에서 [View]-[Snap]을 체크 해제하여 끌 수 있습니다.
8. 그림 툴 설정
브러쉬와 연필 툴의 차이는 안티 엘리어싱(Anti-aliasing:계단현상 보정) 기능이 있느냐에 있습니다. 안티 엘리어싱 효과는 이미지를 부드럽게 해줍니다. 도트 작업 시에는 다른 툴을 사용할 때도 상단에서 안티 엘리어싱 기능을 반드시 끄도록 합시다.
 |
| 왼쪽 - 연필 툴 오른쪽 - 브러쉬 툴 |
지우개의 안티 엘리어싱 효과를 끄려면 상단에서 옵션을 Pencil으로 변경하시면 됩니다.
*그림 작업 시 유용한 단축키
B : 연필
E : 지우개
[ : 연필/지우개 크기 줄이기
] : 연필/지우개 크기 늘리기
Ctrl + Z : 이전 단계로 되돌리기
Ctrl + Alt + Z : 이전 단계로 여러 번 되돌리기
Ctrl + S : 저장하기 ※ 작업 중에 자주 저장하도록 합시다. ※
작업 환경 만들기는 여기까지 입니다.



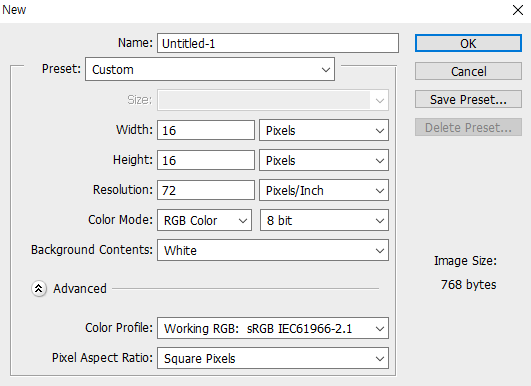




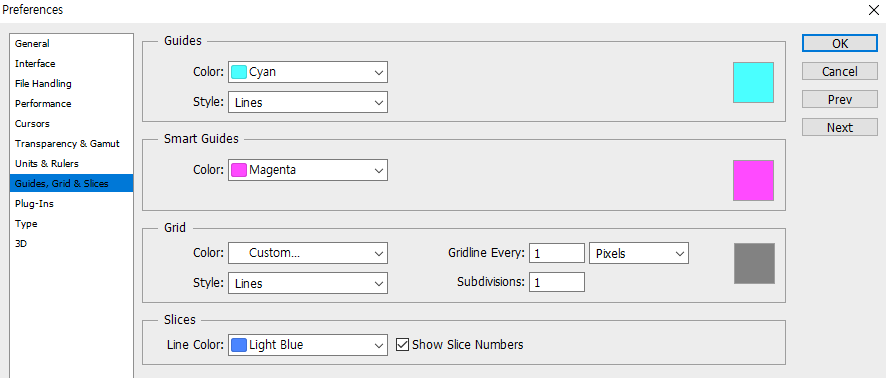


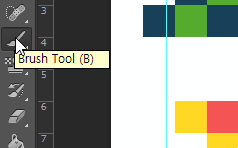







0 댓글