클립스튜디오페인트와 포토샵의 큰 차이점 중 하나가 커맨드 바라고 생각하는데요.
클튜는 커맨드 바를 설정할 수 있어서 PC버전을 사용하더라도 키보드 없이 충분히 사용할 수 있는데, 포토샵 PC버전은 키보드가 없으면 불편합니다. 터치 제스처가 있긴 하지만 섬세함이 좀 부족하더라고요.
저한테는 2 in 1 노트북이 있어서 펜으로만 그림을 그릴 때가 있는데 그때는 키보드를 사용하기가 힘들거든요. 윈도우에 기본으로 있는 가상 키보드는 자리를 너무 많이 차지해서 불편하고요.
화면에 터치 단축키를 띄울 수 있는 프로그램을 찾아봤는데 3가지가 나왔습니다. 다행히 이런 프로그램을 찾는 사용자들이 꽤 있나봐요.ㅎ
>>Windows 기준<<
| 이름 | 프로그램 종류 | 가격 | 판매 사이트 |
|---|---|---|---|
| Tablet Pro | 설치 프로그램 | $25.99 | https://tabletpro.com/ *이유는 모르겠는데 가끔 광고 사이트가 나옵니다. 다시 접속하면 돼요. |
| Shortcut Touch Panel | 포토샵 플러그인 | $2.00 | https://exchange.adobe.com/apps/cc/100624/shortcut-touch-panel |
| TouchKey | 무설치 프로그램 | 무료 | https://kannagi.net/touchkey/ |
'Tablet Pro'가 잘 만들어진 프로그램처럼 보이는데 가격이 좀 쎄서 패스.
'Shortcut Touch Panel'은 포토샵용 플러그인이라서 쉽게 사용할 수 있고 저렴하지만 유료라서입니다.
어쩌다 무료 프로그램인 'TouchKey'를 찾게 됐는데 꽤 괜찮아서 튜토리얼 올립니다.
 |
| 왼쪽 하얀색 창이 커맨드 바예요! 전 세로로 길게 만들었지만 가로로 길게 만들 수도 있습니다. |
※ Windows 10까지만 지원된다고 써있는데 Windows 11에서도 잘 됩니다.
※ 포토샵 전용 프로그램이 아니기 때문에 크리타, 클튜, Blender 등 다른 프로그램 단축키를 등록해서 사용할 수 있습니다.(헷갈리실까봐...) 아님 키보드 전체를 하나씩 넣어서 가상 키보드로 사용할 수도 있고요. 프로그램을 어떻게 사용할지는 여러분 몫입니다.
1. TouchKey 다운 받고 압축 풀기
https://kannagi.net/touchkey/에서 [ダウンロード for Windows]를 클릭해 파일을 다운 받습니다.
파일 압축을 풀어주세요. 폴더 이름이 깨져 있는데 무시하셔도 됩니다.

무설치(포터블) 프로그램이기 때문에 따로 설치가 필요 없습니다.
2. TouchKey 실행 방법
'TouchKey.exe'를 더블클릭하면 프로그램이 실행됩니다.
해당 프로그램은 다른 창에 가려지지 않고 항상 위에 있습니다.
기본으로 있는 버튼 중에 'OFF'는 버튼 창을 최소화하는 키입니다.
버튼 창을 숨겼다가 다시 켜고 싶으면 작업표시줄에서 Touchkey 아이콘에 대고 마우스 우클릭 - [Hide]를 클릭하면 됩니다. [Quit]을 클릭하면 프로그램이 꺼집니다.
3. 단축키 설정 방법
'MecroEditor2.exe'를 실행합니다.
※아래 이미지에서 제가 전경색 채우기 단축키를 Alt + Delete로 했는데 이유는 모르겠지만 포토샵에서 안 먹힙니다(제 노트북만 그런 걸 수도 있음) 전경색 채우기 설정하실 분들은 Alt + Backspace로 설정하세요!!
- Columns(열 수): 버튼들을 가로로 몇 개나 배치할지 결정합니다. 가로로 길게 배치하고 싶으면 이 값을 키우면 됩니다.
- Button Size(버튼 크기): 각 버튼들의 크기를 지정합니다. 기본값은 48. 버튼은 모두 정사각형입니다.
- Button Settings에서 Width와 Height가 있는데요. 엑셀 같은 문서 작업할 때 만드는 표를 생각하시면 됩니다.
- Width를 2로 설정하면 그 버튼은 가로로 2칸을 차지하는 거예요.
전 손가락으로 터치할 거라 버튼 크기를 50으로 했는데 더 작은 값도 됩니다.
기존 파일 불러오는 법: 왼쪽 2번째 아이콘(폴더)을 클릭해 'macro.txt'파일을 불러옵니다.
버튼을 추가/삭제, 편집합니다. 편집하고 나서 저장 버튼을 눌러 macro.txt에 덮어 씌우면 됩니다.
참고로 버튼을 드래그해서 옮기는 건 안 됩니다. 삭제하고 원하는 위치 앞을 클릭한 다음 추가해야 됩니다.

Hold는 다시 클릭할 때까지 꾹 누른 상태가 됩니다.
*Hold 키들은 동시에 누를 수 있음!

Flick은 그냥 눌렀을 때와 꾹 눌러서 옆, 위, 아래로 드래그했을 때 키를 다 다르게 설정할 수 있습니다.
비슷한 작업인데 자주 사용되지 않는다면 Flick 키로 지정해보세요.
전 저장 버튼에 [다른 이름으로 저장], [웹용으로 저장] 등의 단축키를 함께 설정했어요.
이미지는 PNG와 JPG 파일만 됩니다.
아이콘을 넣을 때는 Caption을 비우는 게 좋습니다. 안 그러면 겹쳐서 떠요.
제가 사용한 아이콘은 Adobe 공식 아이콘입니다.
- Adobe Icons: https://spectrum.adobe.com/page/icons/
- SVG→PNG 변환 사이트: https://svgtopng.com/ko/
4. 창 투명도 조절하는 방법
우선 실행되고 있는 TouchKey 프로그램을 완전히 종료해주세요. (작업표시줄 아이콘에서 우클릭 - [Quit])
'Setting.ini' 파일을 열어주세요. 메모장으로 여시면 됩니다.

Ctrl+F 단축키를 눌러 'Opacity'를 찾습니다.
Opacity의 값을 변경하면 됩니다.
기본값은 70입니다.

Opacity 값이 클수록 불투명해지고, 값이 작을수록 투명해집니다.
'Setting.ini'파일을 보면 글자 크기(FontSize)도 변경할 수 있어요. 외계어를 피해서 영어로 써있는 값만 변경하시면 문제는 안 생길 겁니다.




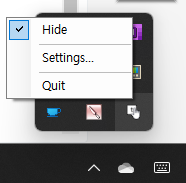


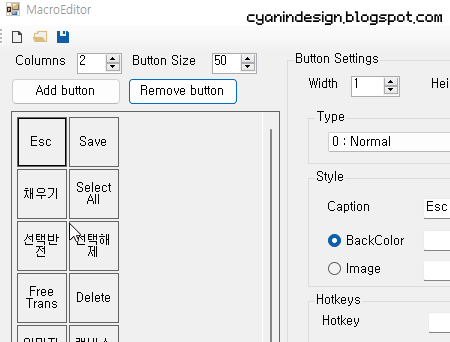








0 댓글